oMenu.Add 1, "Item 1"
oMenu.Add 2, "Item 2", True, , , imglstImages.ListImages(1).Picture
oMenu.Add 3, "Item 3", , , mceGrayed
oMenu.Add 4, "-" ' Seperator
' Build our submenus when needed
oSubmenu1.Caption = "Submenu 1"
oSubmenu1.Add 20, "Submenu 1 Item 1", , , mceGrayed, imglstImages.ListImages(2).Picture
oSubmenu1.Add 21, "Submenu 1 Item 2", , , , imglstImages.ListImages(3).Picture
oSubmenu1.Add 22, "Submenu 1 Item 3", , , , imglstImages.ListImages(4).Picture
' Submenu of the first submenu
oSubmenu2.Caption = "Submenu 2"
oSubmenu2.Add 30, "Submenu 2 Item 1"
oSubmenu2.Add 31, "Submenu 2 Item 2"
oSubmenu2.Add 32, "Submenu 2 Item 3"
' Add second submenu to first
oSubmenu1.Add 33, oSubmenu2
' Add first submenu to main.
oMenu.Add 5, oSubmenu1
oMenu.Add 6, "-" ' Another seperator
' Build third submenu
oSubmenu3.Caption = "Submenu 3"
oSubmenu3.Add 40, "Submenu 2 Item 1", , , , imglstImages.ListImages(2).Picture
oSubmenu3.Add 41, "Submenu 3 Item 2", , , , imglstImages.ListImages(3).Picture
oSubmenu3.Add 42, "Submenu 3 Item 3", , , , imglstImages.ListImages(4).Picture
oMenu.Add 7, oSubmenu3
oMenu.Add 8, "-" ' Yet another
' The remaining items in the main menu
oMenu.Add 9, "Item 4", , True
oMenu.Add 10, "Item 5", , , , imglstImages.ListImages(4).Picture
oMenu.Add 11, "Item 6", , True, mceGrayed
' Show popup
Ret = oMenu.Show(Me.Hwnd, x1, y1)
' Release objects
Set oSubmenu1 = Nothing: Set oSubmenu2 = Nothing: Set oSubmenu3 = Nothing: Set oMenu = Nothing
MsgBox "You chose menu ID " & Ret
Select Case Ret
' Lights, camera, action!
End Select
End Sub
Dynamic Menu Class coding
Option Explicit
Private Declare Function GetLastError Lib "kernel32.dll" () As Long
' Exposed Enumeration
Public Enum mceItemStates
mceDisabled = 1
mceGrayed = 2
End Enum
' Property variables
Private psCaption As String ' Caption of menu item (with the arrow >) if this is submenu
Private piHwnd As Long ' Handle to Menu
' Supporting API code
Private Const GW_CHILD = 5
Private Const GW_HWNDNEXT = 2
Private Const GW_HWNDFIRST = 0
Private Const MF_BYCOMMAND = &H0&
Private Const MF_BYPOSITION = &H400
Private Const MF_CHECKED = &H8&
Private Const MF_DISABLED = &H2&
Private Const MF_GRAYED = &H1&
Private Const MF_MENUBARBREAK = &H20&
Private Const MF_MENUBREAK = &H40&
Private Const MF_POPUP = &H10&
Private Const MF_SEPARATOR = &H800&
Private Const MF_STRING = &H0&
Private Const MIIM_ID = &H2
Private Const MIIM_SUBMENU = &H4
Private Const MIIM_TYPE = &H10
Private Const TPM_LEFTALIGN = &H0&
Private Const TPM_RETURNCMD = &H100&
Private Const TPM_RIGHTBUTTON = &H2
Private Type POINT
X As Long
Y As Long
End Type
Private Type RECT
Left As Long
Top As Long
Right As Long
Bottom As Long
End Type
Private Type MENUITEMINFO
cbSize As Long
fMask As Long
fType As Long
fState As Long
wID As Long
hSubMenu As Long
hbmpChecked As Long
hbmpUnchecked As Long
dwItemData As Long
dwTypeData As String
cch As Long
End Type
Private Declare Function AppendMenu Lib "user32" Alias "AppendMenuA" (ByVal hMenu As Long, ByVal wFlags As Long, ByVal wIDNewItem As Long, lpNewItem As String) As Long
Private Declare Function DestroyMenu Lib "user32" (ByVal hMenu As Long) As Long
Private Declare Function DeleteMenu Lib "user32" (ByVal hMenu As Long, ByVal nPosition As Long, ByVal uFlags As Long) As Long
Private Declare Function CreatePopupMenu Lib "user32" () As Long
Private Declare Function EnableMenuItem Lib "user32" (ByVal hMenu As Long, ByVal wIDEnableItem As Long, ByVal wEnable As Long) As Long
Private Declare Function GetCursorPos Lib "user32" (lpPoint As POINT) As Long
Private Declare Function GetDesktopWindow Lib "user32" () As Long
Private Declare Function GetWindow Lib "user32" (ByVal Hwnd As Long, ByVal wCmd As Long) As Long
Private Declare Function GetWindowThreadProcessId Lib "user32" (ByVal Hwnd As Long, lpdwProcessId As Long) As Long
Private Declare Function GetCurrentProcessId Lib "kernel32" () As Long
Private Declare Function GetWindowRect Lib "user32" (ByVal Hwnd As Long, lpRect As RECT) As Long
Private Declare Function GetMenuItemInfo Lib "user32" Alias "GetMenuItemInfoA" (ByVal hMenu As Long, ByVal un As Long, ByVal b As Boolean, lpMenuItemInfo As MENUITEMINFO) As Boolean
Private Declare Function GetFocus Lib "user32" () As Long
Private Declare Function GetForegroundWindow Lib "user32" () As Long
Private Declare Function SetMenuDefaultItem Lib "user32" (ByVal hMenu As Long, ByVal uItem As Long, ByVal fByPos As Long) As Long
Private Declare Function TrackPopupMenuEx Lib "user32" (ByVal hMenu As Long, ByVal wFlags As Long, ByVal X As Long, ByVal Y As Long, ByVal Hwnd As Long, ByVal lptpm As Any) As Long
Private Declare Function SetMenuItemBitmaps Lib "user32" (ByVal hMenu As Long, ByVal nPosition As Long, ByVal wFlags As Long, ByVal hBitmapUnchecked As Long, ByVal hBitmapChecked As Long) As Long
Private Declare Function WindowFromPoint Lib "user32" (ByVal xPoint As Long, ByVal yPoint As Long) As Long
Public Property Let Caption(ByVal sCaption As String)
psCaption = sCaption
End Property
Public Property Get Caption() As String
Caption = psCaption
End Property
Public Sub Remove(ByVal iMenuPosition As Long)
DeleteMenu piHwnd, iMenuPosition, MF_BYPOSITION
End Sub
Private Sub Class_Initialize()
piHwnd = CreatePopupMenu()
End Sub
Private Sub Class_Terminate()
DestroyMenu piHwnd
End Sub
Public Property Get Hwnd() As Long
Hwnd = piHwnd
End Property
Public Sub Add(ByVal iMenuID As Long, vMenuItem As Variant, Optional bDefault As Boolean = False, Optional bChecked As Boolean = False, Optional eItemState As mceItemStates, Optional ByVal imgUnchecked As Long = 0, Optional ByVal imgChecked As Long = 0)
' Check to see if it's a menu item (a string) or a submenu (a class).
If TypeName(vMenuItem) = "String" Then
If vMenuItem = "-" Then ' Make a seperator
AppendMenu piHwnd, MF_STRING Or MF_SEPARATOR, iMenuID, ByVal vbNullString
Else
AppendMenu piHwnd, MF_STRING Or -bChecked * MF_CHECKED, iMenuID, ByVal vMenuItem
End If
' Menu Icons
If imgChecked = 0 Then imgChecked = imgChecked ' Need a value for both
SetMenuItemBitmaps piHwnd, iMenuID, MF_BYCOMMAND, imgUnchecked, imgChecked
' Default item
If bDefault Then SetMenuDefaultItem piHwnd, iMenuID, 0
' Disabled (Regular color text)
If eItemState = mceDisabled Then EnableMenuItem piHwnd, iMenuID, MF_BYCOMMAND Or MF_DISABLED
' Disabled (disabled color text)
If eItemState = mceGrayed Then EnableMenuItem piHwnd, iMenuID, MF_BYCOMMAND Or MF_GRAYED
' Add a submenu
ElseIf TypeOf vMenuItem Is mcPopupMenu Then
Dim oSubmenu As mcPopupMenu: Set oSubmenu = vMenuItem
AppendMenu piHwnd, MF_STRING Or MF_POPUP, oSubmenu.Hwnd, ByVal oSubmenu.Caption
Set oSubmenu = Nothing
End If
End Sub
Public Function Show(Optional ByVal iFormHwnd As Long = -1, Optional ByVal X As Long = -1, Optional ByVal Y As Long = -1, Optional ByVal iControlHwnd As Long = -1) As Long
Dim iHwnd As Long, iX As Long, iY As Long
' If no form is passed, use the current window
If iFormHwnd = -1 Or iFormHwnd = 0 Then
Dim iDesktopHwnd As Long, iChildHwnd As Long, iCurrentID As Long, iChildID As Long
iDesktopHwnd = GetDesktopWindow()
iChildHwnd = GetWindow(iDesktopHwnd, GW_CHILD)
iCurrentID = GetCurrentProcessId()
Do While iChildHwnd
GetWindowThreadProcessId iChildHwnd, iChildID
If iChildID = iCurrentID Then Exit Do ' Snagged
iChildHwnd = GetWindow(iChildHwnd, GW_HWNDNEXT)
Loop
If iChildHwnd = 0 Then ' Can't resolve a form handle. Bail out.
Show = -1
Exit Function
End If
iHwnd = iChildHwnd
Else
iHwnd = iFormHwnd
End If
' If passed a control handle, left-bottom orient to the control.
If iControlHwnd <> -1 Then
Dim rt As RECT
GetWindowRect iControlHwnd, rt
iX = rt.Left
iY = rt.Bottom
Else
Dim pt As POINT
GetCursorPos pt
If X = -1 Then iX = pt.X Else: iX = X
If Y = -1 Then iY = pt.Y Else: iY = Y
End If
Show = TrackPopupMenuEx(piHwnd, TPM_RETURNCMD Or TPM_RIGHTBUTTON, iX, iY, iHwnd, ByVal 0&)
End Function






.jpg)



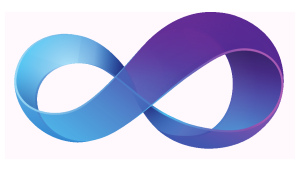




.jpg)